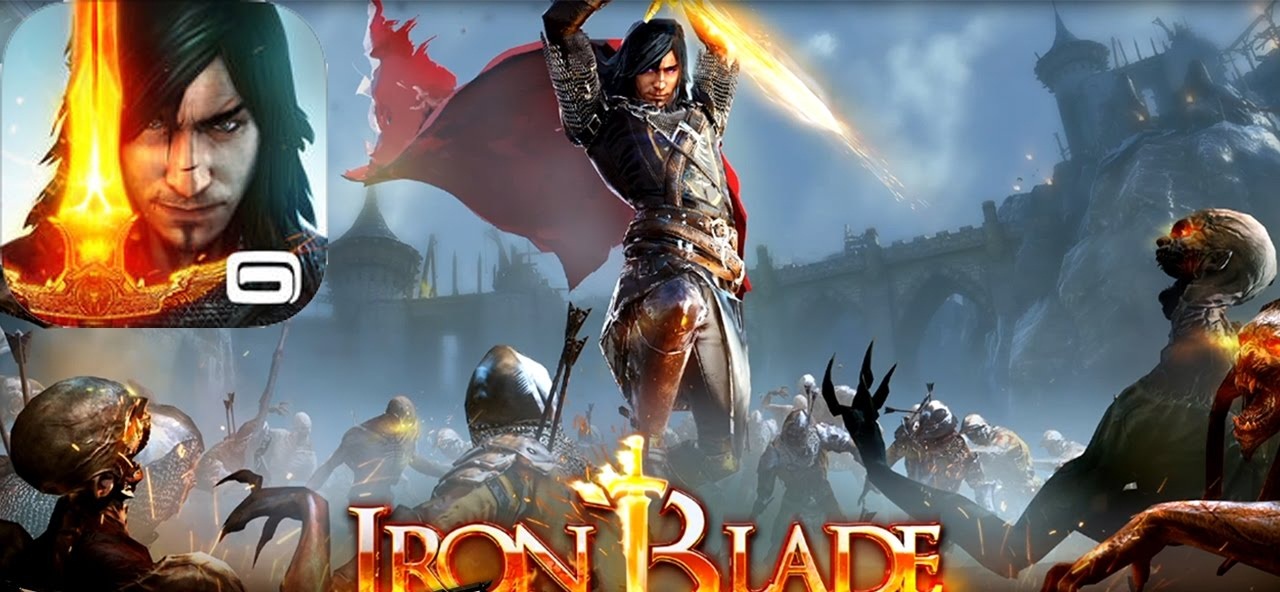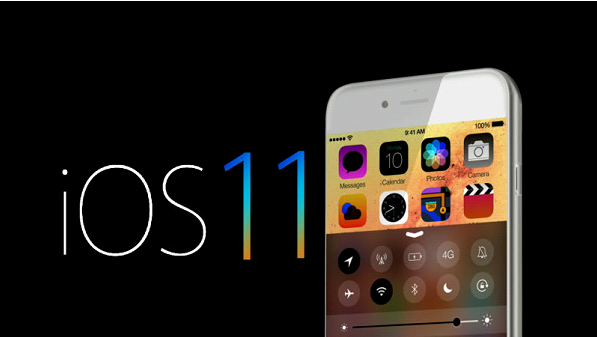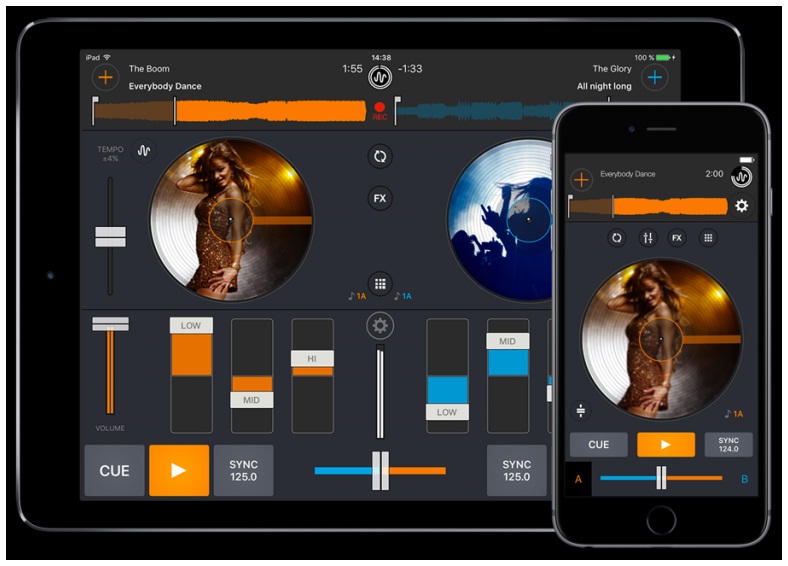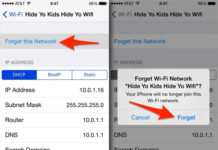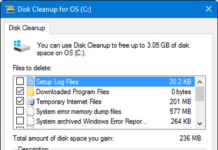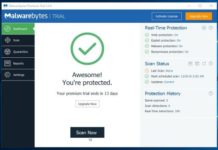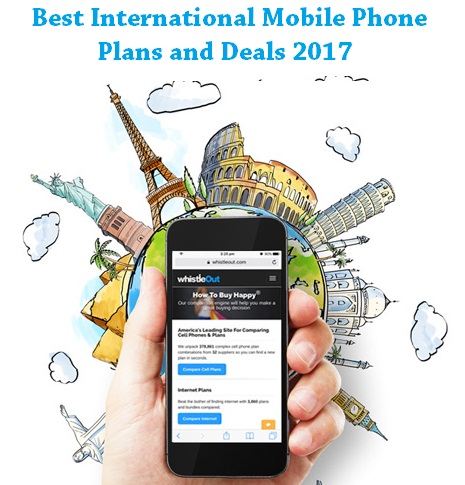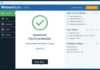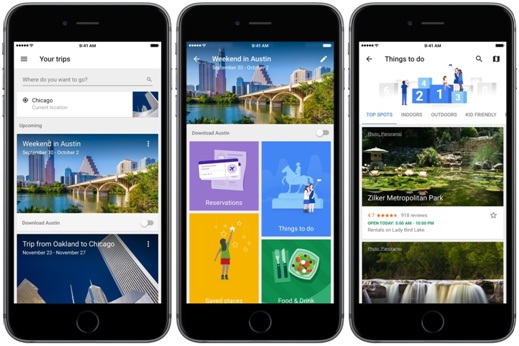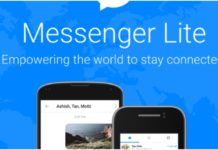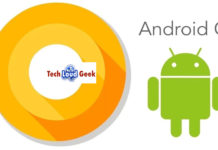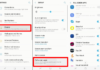People who are using Chrome have a unique problem- Flash is disabled by default in the browser. Major Websites have stopped using Flash due to many security flaws but there are a lot of small and older sites which still use Flash and haven’t bothered to switch to HTML5. Let’s see how to get Flash to work for specific websites and how to disable it when not needed.
How to Check Chrome Flash Settings:
First, you have to check the Flash settings in Chrome.
- Open a new tab and type in chrome://flags.
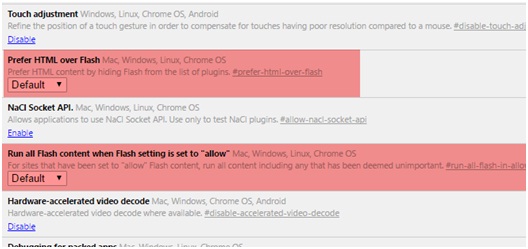
- See to that“Prefer HTML over Flash” and “Run all Flash content when Flash setting is set to “allow”” are set to Default.
- Open another tab and type inchrome://components. Under Adobe Flash Player, click the “Check for update”
- Now click on the Chrome menu (3 dots) button at the top right and click onSettings.
- Scroll down to the bottom of the page and click onShow Advanced Settings. Scroll down some more and then click on Content Settings under Privacy.
- In the popup dialog, scroll down to locateFlash. Make sure that the “Ask first before allowing sites to run Flash (recommended)” box is selected.
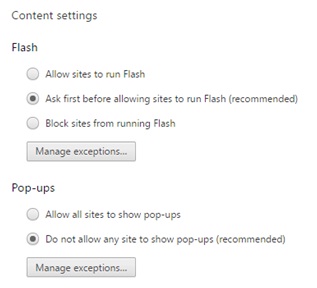
If you want to completely block Flash in Chrome, select “Block sites from running Flash”. You should never choose “Allow sites to run Flash” unless you have a really valid reason like using Chrome in a virtual machine or something.
Allowing Sites to Run Flash
For Flash to run, you can enable it for specific sites only. There is no longer an option to enable it for everything all the time. One method to specify a site for Flash is to click on the “Manage exceptions” button under “Content Settings –> Flash”.
This method is a bit complicated since you must go to the Settings page. The easier way for Flash to run on a website is to go to the site and then click on the little icon to the left of the URL in the address bar. The icon will either be a lock icon if the connection is using HTTPS or it will be an information icon if the connection is non-secure. When you click on this icon, you will see a bunch of settings for that particular site. Flash will be at bottom. By default, it should be set to “Use global default (Ask)” which means the browser should ask you if you want to enable Flash for a site that has Flash content.

But the browser never actually asks to enable Flash content even when there is clearly Flash content on the website. So, select the “Always allow on this site” option in order for Flash to work. For the Flash content to work correctly on the website, you might have to close and reload it.
This is the method to enable Flash in Chrome for specific websites. Many websites use HTML5 these days. However, it is advisable to enable it only when it is very important.